Quick links
Knowledge Base
Browse our knowledge base to find answers to your questions. You can also search for specific topics using our search form.
Hire us for the development work
You are too busy or just want to hire someone expert to develop your theme? Let's hire us.
Browse our Topics
Browse our knowledge base to find answers to your questions.
Installation
View allRequired and recommend apps
View allGeneral Sections
View allNavigation
View all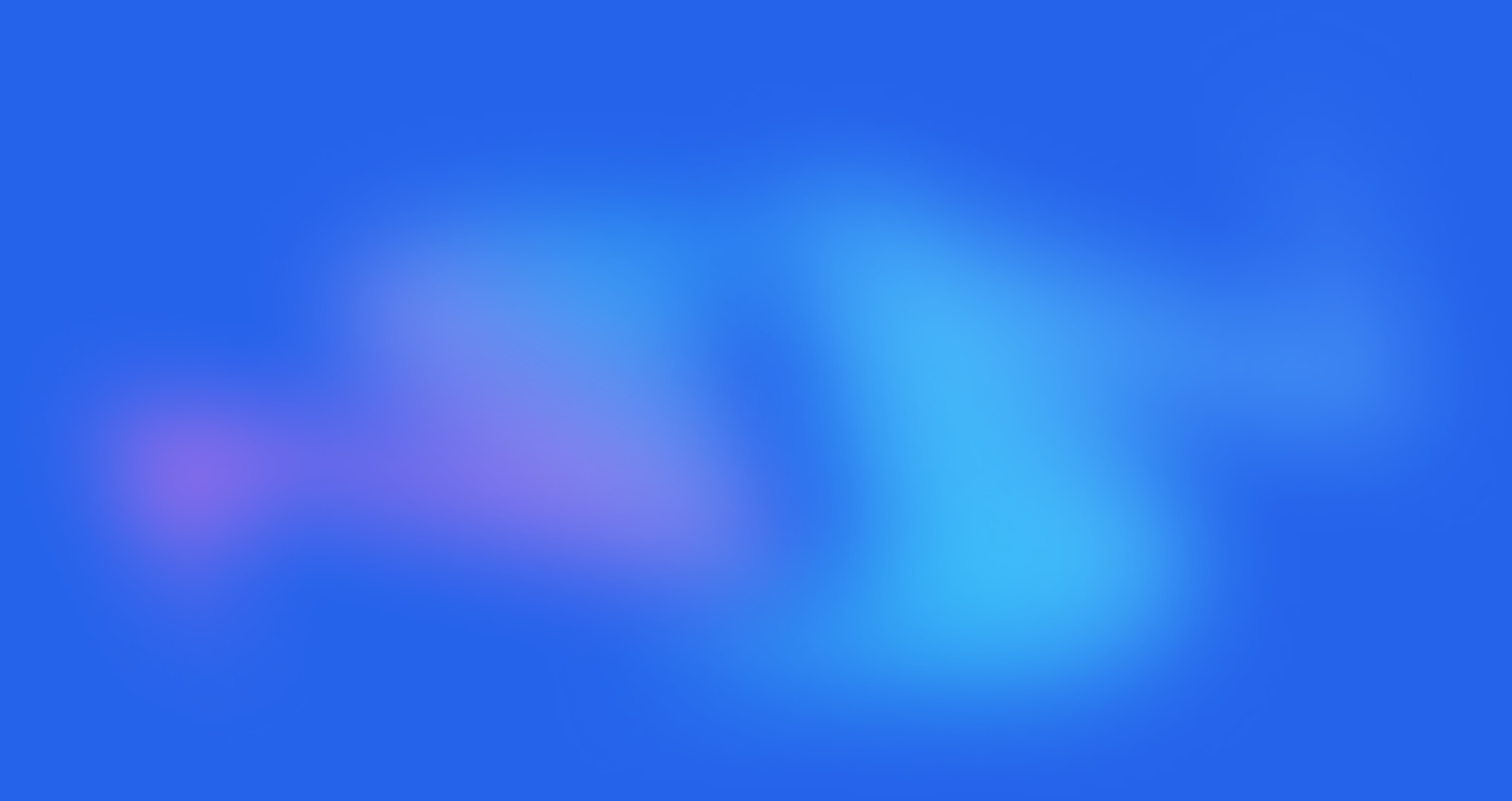
Get in touch with us
Can't find what you are looking for? No worries, Our staff is always here to help you solve the problems you are facing.
Submit a ticket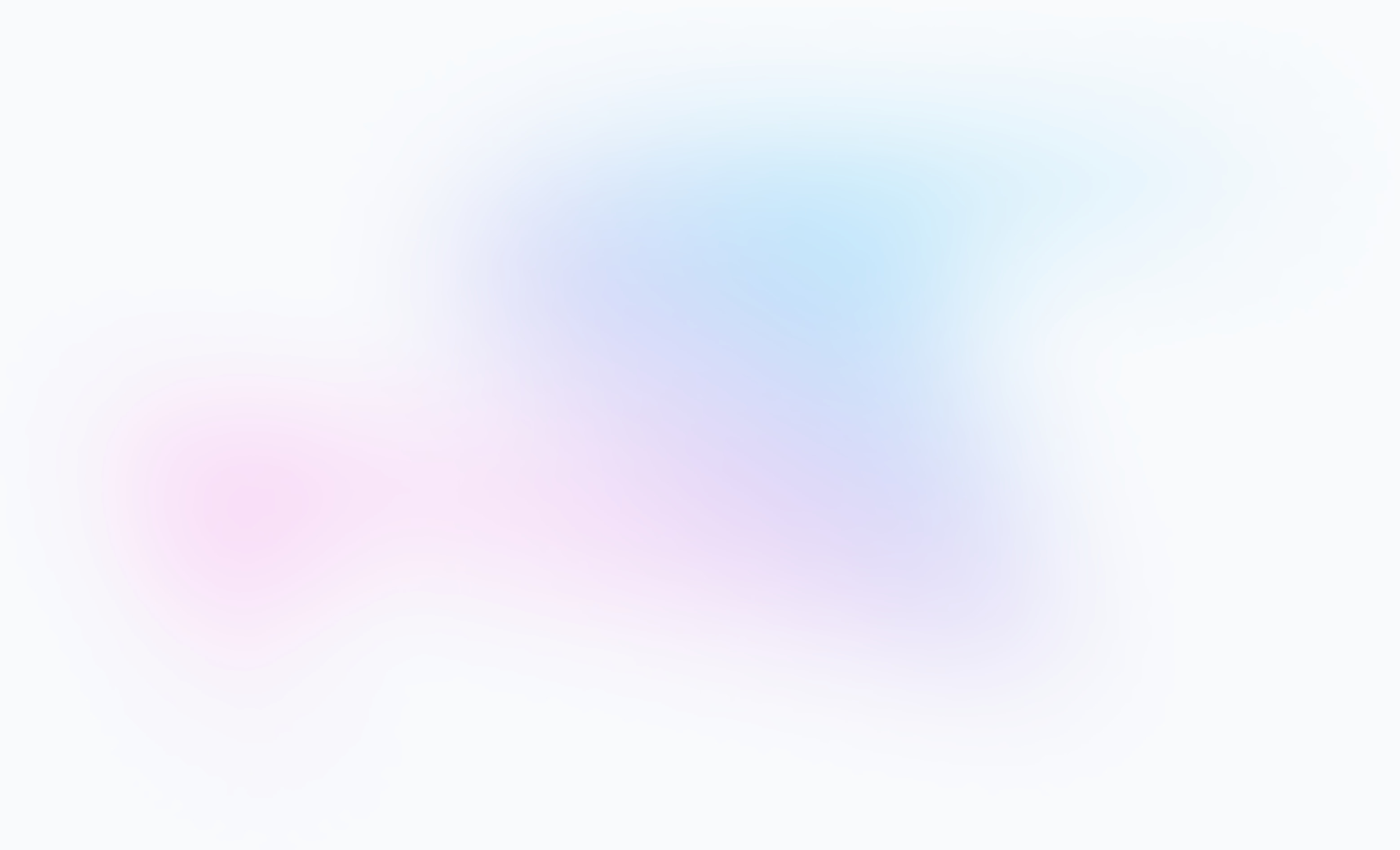
Frequently asked questions

