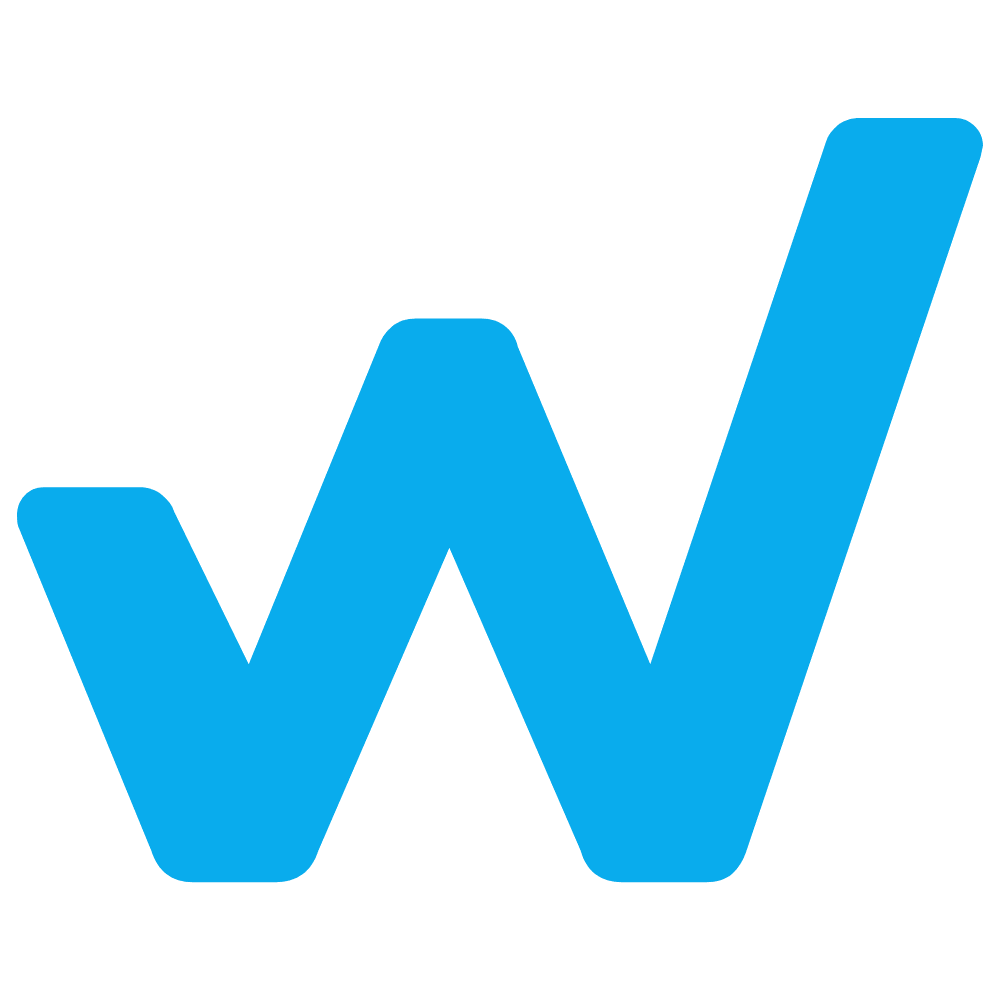Basic Config
We’re really thank you for your purchase when choosing our theme. We always try to do the best thing to make you satisfied and comfortable when using the theme.
You can join our community at: https://www.facebook.com/groups/1238654479622328 to get the latest update and exclusive news for discount, sale campaign.
1. Config currency
Why do you need config currency? This is a tool that helps you use multiple units of money in your store.
For example: your customers are Australian, of course they will convert the unit back into Australia.
There are 2 diffirent types for configing currency:
+ Follow by Shopify
+ Follow by The4
1.1. Follow by Shopify
Advantages: When you check out the product, you will be able to use the initial currency of your choice.
Disadvantages: When you select other currency the page will be auto reloaded.
You can refer here for config:
Step 1: You can go to Shopify admin > Settings > Payments > Click Manage
Step 2: In the Multiple currencies section, please enable the currencies that you want to support from the list of accepted currencies.
Step 3: Please click Save.
1.2. Follow by The4
Advantages: When you change the currency you dont have to reload page.
Step 1: You can go to Theme settings > Language, Currency > Source: Multiple Currencies By The4
Step2: On your Shopify admin, please go to Settings > General > Config by add <span class=money>
Step 3: You can click to Save
1.3. General
Enable Customer Geolocation
Boost up your sales by showing your prices in the Visitor's Currency! When a customer goes to your store, your store chooses the currency to use based on the geolocation of their IP address. The prices in your storefront and checkout convert immediately to that currency. If a customer's location uses a currency that isn't supported by your store, then the store's currency is used. For example, your store currency is USD and you accept USD, EUR, and YEN. When a customer from Brazil visits your store, they see prices in USD (your store's currency) because you don't accept payments in BRL.
2. Config wishlist
There are 3 types of wishlist for choice. You can go to Theme settings > General Settings > Wishlist settings and select one of these wishlist types.
2.1. The4 Toolkit and wishlist local
You just need to select 1 of the 2 options to display your wishlist. After that, you move to Step 2.3 for the next step. Click to this link: http://app.the4.co
Login Shopify account and install.
Result:
2.2. Install wishlist app
You should install this app. Because We have coporated with the developer for my optimization.
Note:
3. Change text
Any text is in Theme settings dont have, so you can go to Theme actions > Edit Languages > Search and edit the text that you want to change.
4 - Get sample HTML for Page, Product description
Some pages, like Size Guide, Blog, and Product Description, require an HTML code to have beautiful content. We already have them from the demo. You can get them and change the content to your own.
Please check them out here https://codepen.io/collection/DYdGxV
You can click to 'Show HTML' and paste content in HTML mode in the Page/Post/Product description.
[Private offer] EComposer Partner Plan
Exclusively for Elessi users, you can get EComposer - Theme Partner Plan for ZERO and start making beautiful, high-converting store pages today:
FREE 100% EComposer Standard plan for 6 months (save you $114)
Build ANY Shopify pages: Landing page, Sales Funnel page, Lead pages, & other custom pages tailored for your marketing campaigns.
Create advanced sections & add to Elessi with ease
Save up to 50 pages/sections
100+ professional, stunning pre-designed templates
Anyone can build pages with live drag-drop editor
How to claim offer: Install EComposer HERE. Then open chatbox icon in EComposer dashboard and leave a message with subject “Elessi+EComposer” to upgrade for free.
Cheers, The4.
Last updated